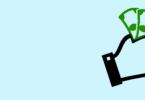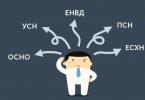Иногда пользователю требуется произвести быстрый переход к какой-либо странице в интернете через браузер , однако далеко не всегда удобно вводить адрес вручную. Специально для таких целей разработчики веб-обозревателей ввели возможность создавать закладки. Они могут быть помещены как в отдельную папку, так и на специально отведенную панель. Далее остается только кликнуть по виртуальной кнопке, чтобы быстро открыть сайт в новой вкладке.
Цель сегодняшнего материала — продемонстрировать доступные методы добавления страниц в закладки. Таких способов существует целых четыре, поэтому мы решили остановиться на каждом из них более детально, чтобы каждый юзер смог подобрать вариант, который покажется для него максимально подходящим. Вам остается только ознакомиться с приведенными инструкциями и реализовать одну или несколько из них, создав свою панель быстрого доступа.
Отметим, что в данной статье речь пойдет о стандартных закладках Google Chrome, для добавления которых не нужно скачивать дополнительных расширений или каких-либо программ. Однако на просторах интернета существуют дополнения, позволяющие реализовать визуальные закладки. Информацию по этой теме вы найдете в другом материале на нашем сайте, кликнув по ссылке ниже.
Способ 1: Добавление на панель закладок
Первый метод является самым быстрым и удобным, поскольку кнопка всегда под рукой и открывает простую форму сохранения сайта на панели или в папке, заполнение которой отнимет буквально несколько секунд времени.

Таким методом вы можете помещать практически неограниченное количество закладок на данную панель, устанавливая удобные для себя названия, чтобы быстро переходить на нужные страницы.
Способ 2: Добавление в новую или существующую папку
Иногда приходится сортировать закладки по отдельным каталогам, например, выделив только тематические страницы. Это позволит не запутаться в обилии ссылок и еще быстрее перейти на нужную страницу. С панелью задач мы уже разобрались, а сохранение сайта в новой или уже существующей папке производится так:
- Нажмите на уже знакомую кнопку «Добавить страницу в закладки» .
- Во всплывающем меню «Папка» выберите заранее заготовленную директорию или щелкните по строке «Выбрать другую папку» .
- Если вы перешли к выбору другого каталога, чтобы создать новый, в открывшейся форме требуется кликнуть по кнопке «Новая папка» .
- Далее задайте ей название и нажмите «Сохранить» .
- Теперь каталог был помещен на ту же самую панель, а щелчок по нему левой кнопкой мыши открывает список всех добавленных туда закладок.





В будущем в этот же или другие каталоги можно будем поместить желаемое количество закладок, чтобы в любой момент иметь доступ к необходимому сайту.
Способ 3: Прямое добавление в указанную папку
Если нужная папка уже добавлена на панель закладок, внутри нее можно создать еще один каталог или поместить страницу. Конечно, ничего не мешает сделать это так, как было показано выше, но иногда удобнее использовать контекстное меню.

Способ 4: Использование меню Диспетчер закладок
Последний способ нашей сегодняшней статьи базируется на использовании стандартного меню Диспетчера закладок. Обратить на него внимание стоит в том случае, если вы заинтересованы в единовременном добавлении множества закладок или в создании папок. Через это меню справиться с данной процедурой будет проще, поскольку все находится под рукой и имеет понятное оформление.

Теперь вы знаете, как именно осуществляется добавление закладок в браузере Google Chrome. Осталось разобраться с удалением ненужных страниц, импортом и экспортом существующих закладок. На нашем сайте имеются инструкции, в которых детально описана реализация всех этих действий. Предлагаем ознакомиться с ними, перейдя по ссылкам ниже, если такая необходимость возникла.
Чтобы создать закладку для текущей страницы , нажмите значок в адресной строке .

После этого новую закладку можно будет найти на панели закладок вверху окна браузера или с помощью меню Chrome .
Добавление закладок Google Chrome
Самый простой способ создать закладку в браузере Googlе Chrome – нажать значок в адресной строке.
Ниже перечислены другие способы быстрого создания закладок :
Поиск сохраненных закладок
Если вы не можете вспомнить, куда сохранили одну из закладок, попробуйте найти её непосредственно из адресной строки . Введите имя закладки и ищите значок рядом с полученными результатами поиска, указывающий на совпадения с закладок.
Закладки можно найти в 3-х указанных ниже местах:
- Панель закладок . По умолчанию она закреплена под адресной строкой для быстрого доступа. Если она отсутствует, ее можно найти, открыв новую вкладку. Чтобы включить или отключить отображение этой панели, просто нажмите Ctrl + Shift + B .
- Меню закладок . Нажмите меню Chrome на панели инструментов браузера и выберите «Закладки».
- Диспетчер закладок . Диспетчер закладок позволяет легко упорядочить закладки. Нажмите меню Chrome на панели инструментов браузера и перейдите в меню Закладки → Диспетчер закладок .
Чтобы упорядочить закладки, пользуйтесь папками для закладок. Для создания папки нажмите правой кнопкой мыши панель закладок и выберите Добавить папку .
Если вы пользуетесь браузером Chrome на других компьютерах или мобильном устройстве, свои закладки с аккаунтом Google, чтобы иметь к ним доступ на всех устройствах, где используется Chrome.
Пользователи ежедневно просматривают огромное количество web-сайтов. Для удобства посещения любимых ресурсов, многие создают закладки. К сожалению, в таком браузере, как Google Chrome имеется один существенный недостаток. В интернет-обозревателе не предусмотрено визуальных закладок.
У при создании новых вкладок вместо закладок появляются веб-сайты, посещаемые чаще всего. Это не совсем удобно, поэтому необходимо разобраться с тем как установить визуальные закладки для Google Chrome.
Добавление визуальных вкладок
Многие новички не знают, но добавить визуальные закладки в Гугл Хром несложно. Закладки визуализируются при помощи установки расширений. На данный момент известно несколько различных дополнений, которые могут быть установлены в хром, а именно:
- От Яндекса;
- От ru;
- Speed Dial.
Каждое расширение уникально. Пользователю нужно самому определиться с тем, какой виртуальный модуль ему лучше всего использовать. Следует заметить, что в каждом расширении имеется возможность создания резервной копии настроек.
Закладки Яндекс
Большая часть пользователей предпочитает устанавливать визуальные закладки Яндекс для Google Chrome. Для добавления плагина, следует в веб-навигаторе открыть меню, а затем выбрать «Настройки».

В открывшейся странице необходимо выбрать раздел «Расширения», а затем пролистав в самый низ списка, выбрать «Еще расширения».

Когда откроется магазин Гугл, в строке для поиска необходимо написать «Визуальные закладки». После этого следует нажать Enter, чтобы приступить к поиску расширения.

Через 2 секунды, на экране появятся визуальные закладки доступные для браузера хром. Первым по списку будет расширение от Яндекса. Чтобы его установить достаточно нажать «Установить».

На установку закладок Яндекс уйдет несколько секунд. После этого пользователь, создав новую вкладку увидит панель закладок.
Настройка панели
Создав новую вкладку, пользователь увидит помимо графических вкладок несколько кнопок:
- Закрытые вкладки;
- Загрузки;
- Закладки;
- История;
- Добавить закладки;
- Настройки.
Чтобы настроить панель под себя, необходимо нажать на кнопку «Настроить».

В открывшейся форме, пользователь может изменить:
- Количество вкладок (от 1 до 25);
- Вид закладок;
- Фон, находящийся под вкладками;
- Дополнительные параметры.

Благодаря гибкой настройке, пользователи смогут настроить визуальную панель так, чтобы им было удобнее использовать ее.
Закладки Mail.ru
Помимо Яндекс панели, пользователи могут интегрировать в браузер визуальные закладки от Mail.ru. Для этого рекомендуется войти в Гугл магазин, а затем в поисковой строке ввести «Пульт».

После нажатия на Enter загрузятся результаты поискового запроса. Визуальные закладки от Mail.ru для Google Chrome будут расположены первыми по списку. Необходимо кликнуть по кнопке «Установить» чтобы скачать расширение.

При желании панель возможно настроить на свой вкус, добавив интересующее оформление.
Создав новую вкладку, пользователи увидят поисковую строку, а также все, добавленные ранее закладки. На рабочей панели вмещается только 12 закладок, если их будет больше создается еще одна виртуальная панель. Чтобы перейти к ней, достаточно навести курсор «мыши» на край экрана.

В нижней части экрана расположена панель с несколькими кнопками:
Если нажать на кнопку «Настройки пульта» откроется форма, в которой настраивается стиль панели, нужно выбрать заинтересовавшую тему.

При желании можно загрузить свое изображение или фотографию. На самом деле ничего сложного нет, с настройками справится даже новичок.
Плагин Speed Dial
Самой красивой панелью визуальных вкладок для chrome считается дополнение Speed Dial. Это настоящий шедевр, создающий 3D панель. Чтобы начать скачивать дополнение, необходимо открыть магазин Гугл, а затем в поиске ввести «Speed Dial».

Расширение окажется первым в поисковой выдаче. Для установки дополнения, как обычно следует нажать на кнопку «Установить».

Установка занимает около 10 секунд, так как размер расширения превышает 2 Мб. После интеграции с браузером, можно приступить к настройке дополнения.
Настройка панели
Создав новую вкладку, пользователь увидит совершенно новую навигационную область, состоящей из следующих блоков:
- Настройки;
- Области вкладок;
- Области групп вкладок;
- Строка для поиска.

При нажатии на значок шестеренки, открывается окно настроек, в котором изменяется визуализация вкладок.

К тому же можно заметить, что сверху имеется панель, на которой настраивается:
- Группа «Популярные»;
- Группа «Недавно закрытые»;
- Шрифт;
- Виджеты.
Благодаря гибкой настройке, панель настраивается под каждого человека, в зависимости от его предпочтений.
Отключение дополнения
Многие пользователи знают, как установить визуальные закладки для google chrome, но не знают, как они отключаются или удаляются. Сначала нужно зайти в «расширения». Затем следует среди всех установленных дополнений найти то, которое нужно отключить.
С правой стороны расширения стоит галочка в поле «Включено». Чтобы отключить его, достаточно снять галку. Если же необходимо удалить дополнение, требуется нажать на значок корзины. После этого расширение «Визуальные закладки» будет удалено.
Удаление расширений чаще всего необходимо в том случае, если браузер начал «притормаживать» и долго загружать веб-сайты. Иногда достаточно переустановить расширение, и проблема исчезнет.
Не отображаются визуальные вкладки
Иногда новички сталкиваются с отсутствием скриншотов веб-сайтов в визуальных закладках от Яндекса. Чаще всего подобная проблема происходит после обновления расширения. Вместо скриншотов, пользователи видят только логотипы и наименования интернет-ресурсов.
Чтобы исправить ситуацию, необходимо войти в настройки закладок, а затем в поле «Вид закладок» установить «Скриншоты». К тому же, чтобы в дальнейшем быстро настраивать расширение, необходимо делать резервное копирование. Ранее сохраненный файл с настройками можно загрузить в браузер.
Заключение
На практике видно, что установить расширение с визуальными закладками сможет даже новичок. Иногда бывает сложно выбрать дополнение. В этом случае, рекомендуется поочередно устанавливать необходимые расширения.
После установки, необходимо «поиграть» с настройками. Только таким образом, возможно настроить панель под себя. Если расширение будет работать не корректно или просто не понравится, его можно деинсталлировать.
Следует заметить, что помимо вышеперечисленных дополнений в магазине Гугл можно найти еще около десятка расширений, позволяющих создать виртуальную панель. Не стоит бояться экспериментировать, так как дополнения всегда можно отключить или удалить.
Как установить визуальные закладки
Панель закладок содержит все закладки и папки закладок, созданные в Google Chrome. Для быстрого доступа к любимым сайтам можно закрепить эту панель непосредственно под адресной строкой в верхней части окна браузера.
Закрепление панели закладок
Также можно воспользоваться комбинацией клавиш Ctrl + Shift + B , чтобы включить или выключить эту панель.
Сокрытие или открепление панели закладок
Щелкните правой кнопкой мыши (или нажмите Cmd в Mac) на панели закладок и снимите флажок Всегда показывать панель закладок . Если панель закладок не закреплена, ее всегда можно найти вверху страницы новой вкладки.
Управление элементами на панели закладок
- Вверху на панели закладок выберите закладку с длинным названием правой кнопкой мыши (в Windows) или щелкните, удерживая клавишу Control (Mac).
- Выберите Изменить .
- В поле Имя введите более короткое имя. Вы также можете удалить имя, чтобы на панели отображалась только фавиконка.
- Нажмите Сохранить .
- Откройте Chrome на вашем компьютере.
- В правом верхнем углу, в конце панели закладок, откройте папку «Другие закладки» или нажмите Развернуть .
- Перетащите элемент на панель закладок.
Вы можете выбрать, какие элементы будут отображаться на панели закладок:
Добавить закладку на панель
На панели закладок поместится больше элементов, если вы сократите или удалите их ярлыки.
Выполните эти действия:
Изменение порядка закладок
Чтобы переместить элемент на панели закладок, наведите на него курсор мыши, щелкните его и перетащите в новое место.
Перенос скрытой закладки на панель
Скрытую вкладку можно перетащить на панель закладок.
Выполните эти действия:
Примечание : папку «Другие закладки» нельзя удалить. Даже когда он скрыта, Вы по-прежнему можете добавлять в неё закладки с помощью диспетчера закладок.
Удаление закладки из панели
Чтобы удалить закладку, выполните следующие действия:
- Откройте Chrome на вашем компьютере.
- Вверху на панели закладок щелкните закладку правой кнопкой мыши (в Windows) или щелкните, удерживая клавишу Control (Mac).
- Выберите Удалить .
Чтобы удалить больше чем одну вкладку одновременно, используйте Диспетчер закладок .
Устранение неполадок с закладками
Ниже вы найдете несколько общих вопросов, касающихся панели закладок.
Случайно удалил закладку – как восстановить
Удаленные закладки не могут быть восстановлены.
Как удалить иконку приложений с панели
Панель закладок по умолчанию содержит значок Приложений . Это ярлык, который позволяет открывать приложения, установленные в Google Chrome.
Вы можете удалить его:
- Откройте Chrome на вашем компьютере.
- Вверху нажмите на панель закладок правой кнопкой мыши (в Windows) или щелкните, удерживая клавишу Control (Mac).
- Снимите галочку Показывать значок «Сервисы»
Чтобы вернуть ярлык приложений, снова выберите Показать значок «Сервисы» .
Многим известна ситуация с популярным браузером Google Chrome, когда нужно на страницу быстрого доступа добавить вкладку определенного сайта, чтобы при запуске браузера открывалась экспресс панель с нужными сайтами, как например, в браузере opera или яндекс браузере.
Все дело в том, что сразу при установке гугл хром такой функционал отсутствует. Конечно, нечто похожее на экспресс панель есть, но вот добавлять сайты в нее возможность отсутствует. Гугл хром сам определяет самые посещаемые сайты и добавляет их на страницу быстрого доступа самостоятельно.
Что нужно для появления возможности добавления закладок на страницу быстрого доступа в Google Chrome?
Существует специальное расширение, которое добавляет возможность работы с закладками сайтов в экспресс панели гугл хром. Ставиться оно из официального магазина приложений Google за 1 минуту совершенно бесплатно.
Для начала запускаем Chrome и в правом верхнем углу нажимаем на 3 вертикальные точки.

Заходим в список установленных расширений Гугл Хром
После этого откроется меню, где нужно выбрать «Дополнительные инструменты» -> «Расширения».
Перед вами откроется окно установленных расширений для браузера Гугл Хром. Слева вверху нажимаете на три горизонтальные полосы левее слова «расширения» и далее внизу «Открыть интернет магазин Chrome».

Кнопка с тремя горизонтальными полосами

Переходим в магазин установки новых расширений
В открывшемся окне слева вверху, где написано «Поиск по магазину» вводим фразу «Визуальные закладки». После этого откроется список расширений. Нас интересуют «Визуальные закладки» с подписью ниже «Speed Dial Dev» (Обычно находится на первом месте в списке выдачи).

Ищем расширений визуальных закладок для гугл хром
Нажимаем на кнопку установить. В следующем окне жмем «Установить расширение».

Устанавливаем визуальные расширения в Google Chrome
Спустя несколько секунд расширение «Визуальные закладки» для Google Chrome будет установлено, а в правом верхнем окне появится запрос с сохранением внесенных изменений, в котором нужно нажать «Сохранить изменения».

Закрываем обучение для расширения

Соглашаемся с внесением изменений
Перед вами откроется новая стартовая страница браузера гугл хром, на которой можно добавлять закладки в экспресс панель быстрого доступа нажатием на значок «+».